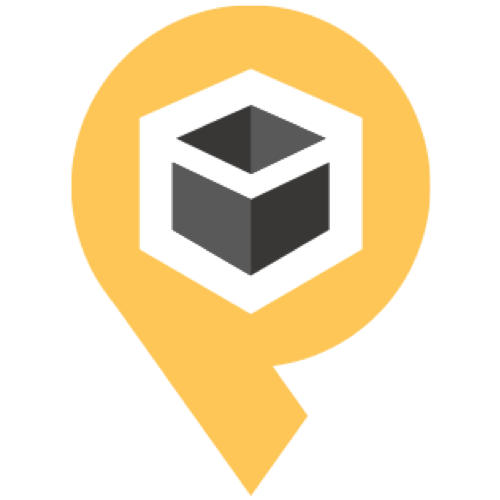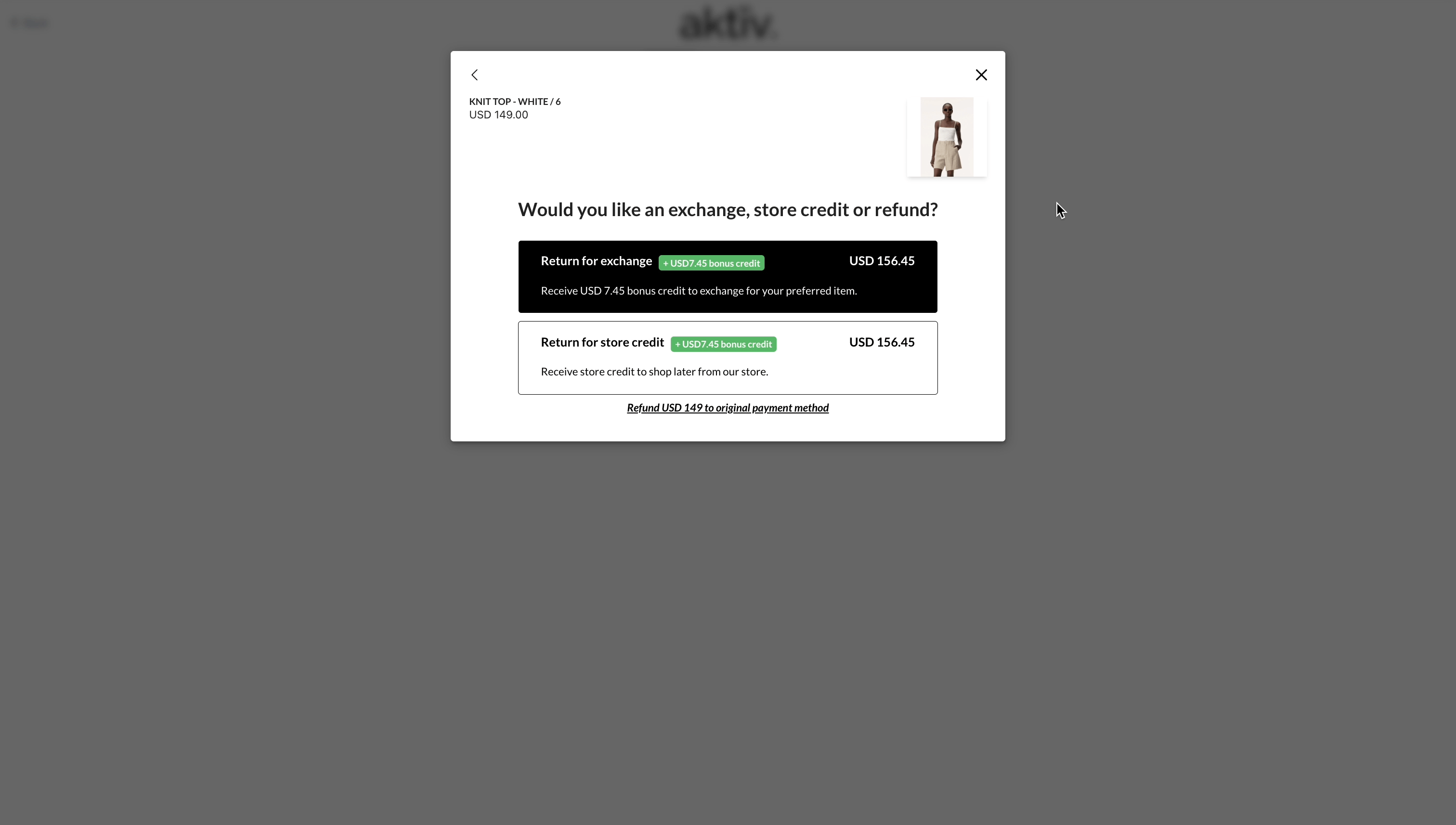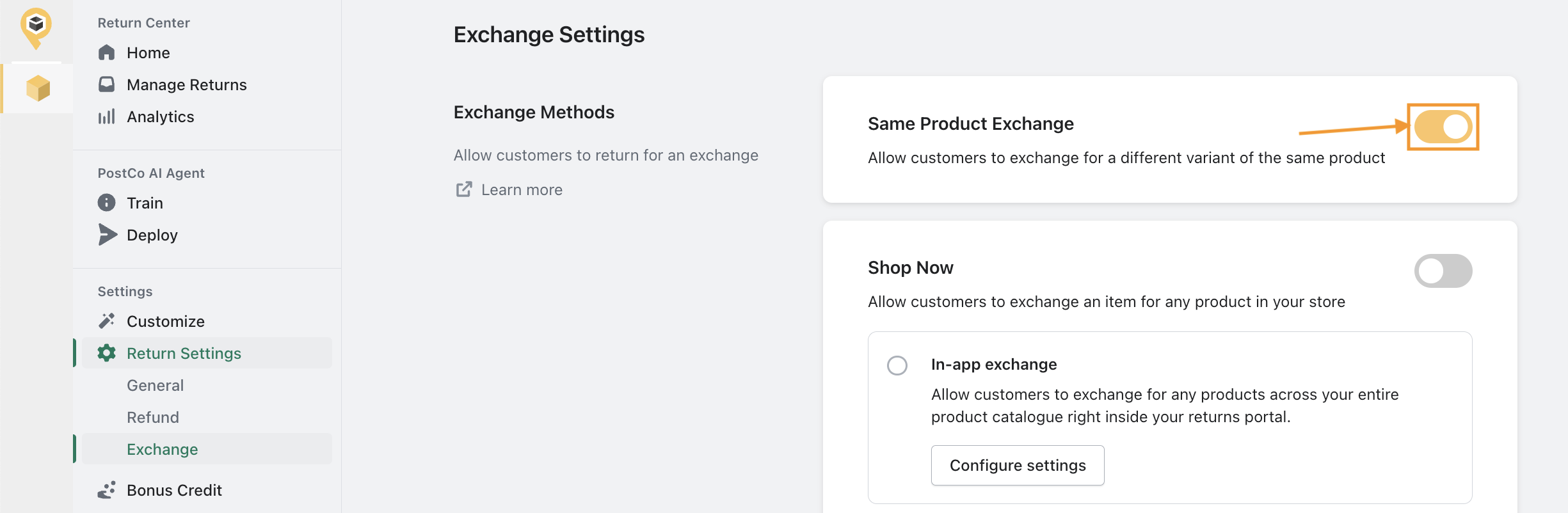Setting up same product exchanges
Edited
Same Product Exchange allows your customers to swap an item they've purchased for a different variant of the same product. This is particularly useful when customers love the product they've ordered but need a different size, colour, or style to better suit their preferences.
For instance, if a customer purchases a top in size 2 but finds that it doesn’t fit as expected, they can easily exchange it for the same top in a larger size or a different colour.
Setting up same product exchange
To activate the feature, navigate to Return Settings > Exchange. Then, toggle the button to enable it.
Frequently asked questions
Can I allow customers to exchange for other products from my online store?
Yes, customers can exchange for other products through In-app Exchange or Storefront Exchange.